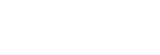Протокол RDP (Remote Desktop Protocol) используется для удаленного подключения к серверам и компьютерам под управлением операционных систем семейства Windows. Обычно для удаленного соединения применяется протокол TCP 3389, однако в некоторых случаях возникает потребность в его изменении — к примеру, того может требовать политика безопасности.
В случае виртуального сервера под управлением ОС Windows Server, как правило, подключение для осуществления тех или иных настроек будет осуществляться именно таким способом.
В данном руководстве будет рассмотрена процедура изменения порта RDP по умолчанию в операционной системе Windows Server 2022.
Как изменить порт RDP
Для того, чтобы выполнить эту задачу, необходимо осуществить редактирование реестра операционной системы. Редактирование реестра производится с помощью программы-редактора, запустить которую можно запустить, напечатав в консоли PowerShell команду regedit.
Затем в редакторе нужно отыскать раздел RDP-Tcp, сделать это можно, пройдя такой путь:
HKEY_LOCAL_MACHINE\SYSTEM\CurrentControlSet\Control\Terminal Server\WinStations\RDP-Tcp:
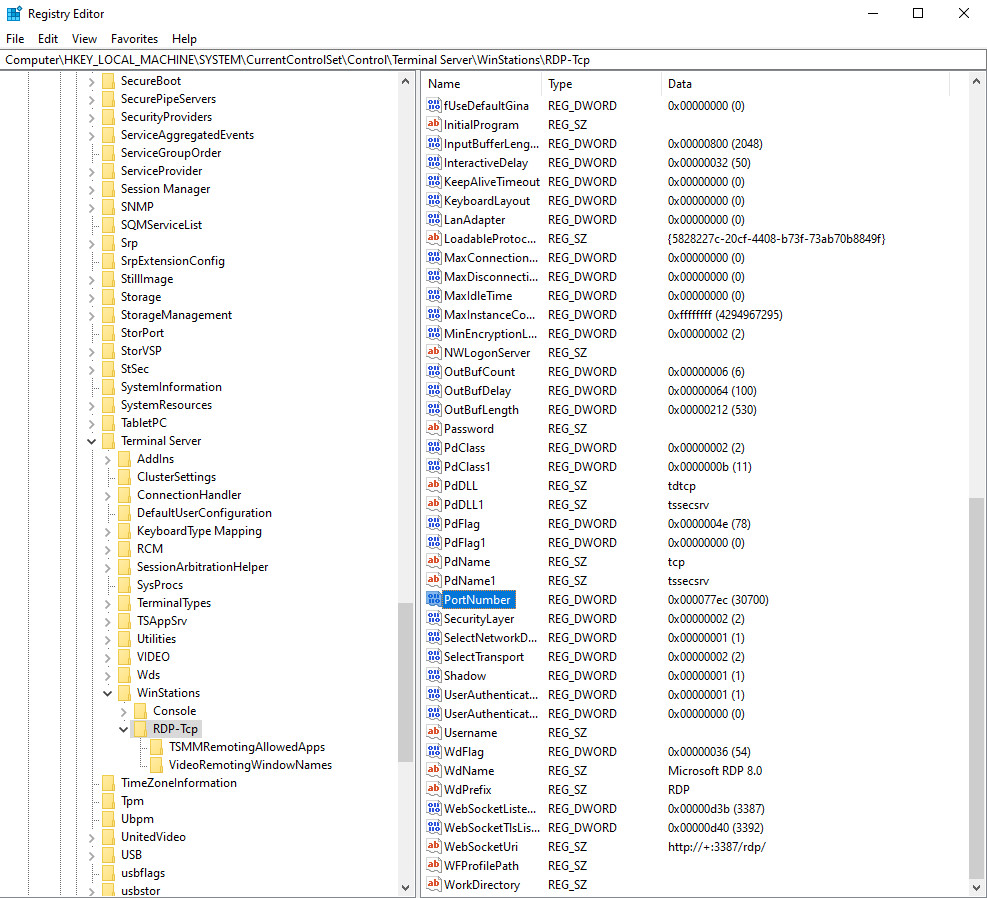
PortNumber
В нем необходимо отыскать элемент PortNumber. Далее следует переключиться в десятичный (Decimal) формат ввода и задать новый порт для подключения по протоколу RDP:

Изменение параметра DWORD
При выборе нового порта для подключения необходимо помнить о том, что существует несколько категорий портов в разбивке по их номерам:
Номера от 0 до 10213 — известные порты, которые назначаются и контролируются организацией IANA (Internet Assigned Numbers Authority). Как правило, их используют различные системные приложения ОС.
Порты от 1024 до 49151 — зарегистрированные порты, назначаемые IANA. Их позволяется использовать для решения частных задач.
Номера портов от 49152 до 65535 — динамические (приватные) порты, которые могут использоваться любыми приложениями или процессами для решения рабочих задач.
После изменения порта для удаленного подключения, необходимо открыть его в настройках межсетевого экрана, иначе попытки внешнего соединения будут блокироваться.
Для этого, нужно воспользоваться оснасткой управления Брандмаэур Windows в режиме повышенной безопасности (Windows Firewall with Advanced Security). Открыть ее можно, зайдя в меню Диспетчер Сервисов — Средства. В ней нужно выбрать пункт «Правила для входящих подключений», кликнуть по этому пункту правой кнопкой мыши и выбрать «Создать правило»:
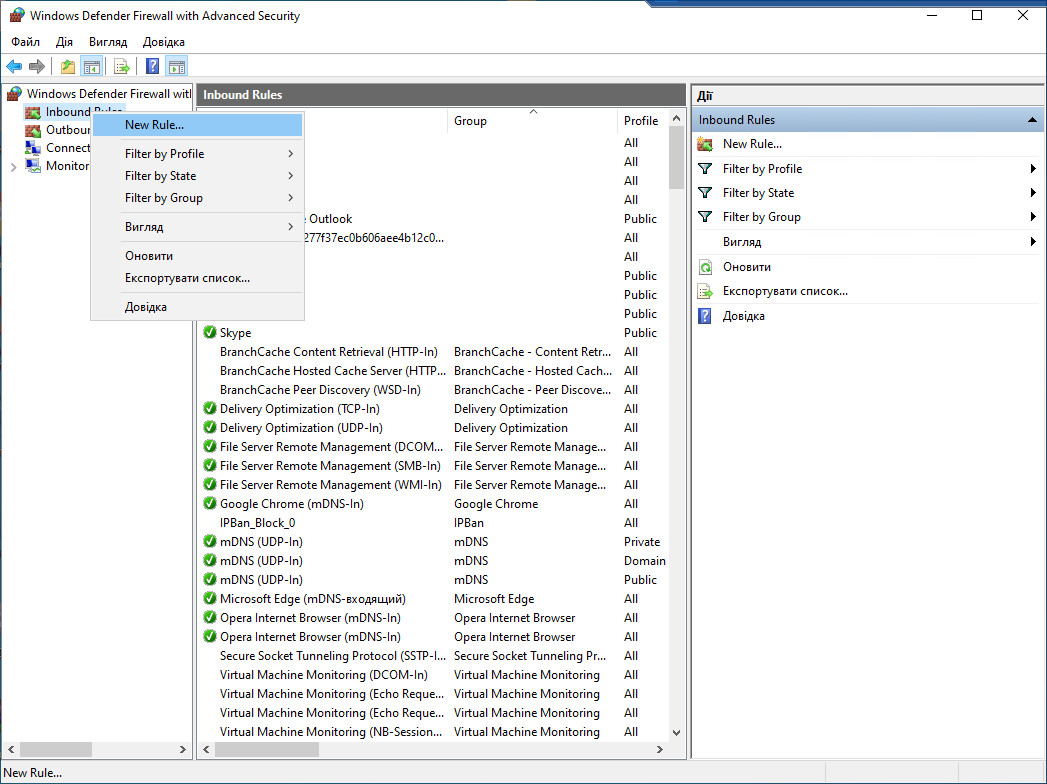
Мы будем создавать правило для порта:

Нужно выбрать тип протокола (TCP или UDP) и указать порт, который мы задавали в ходе редактирования реестра (в нашем примере — протокол TCP, номер порта 60000):

На следующем этапе нужно выбрать тип действия, которое описывает правило. В нашем случае нужно разрешить подключение с использованием указанного порта.

На следующем шаге необходимо указать область действия правила — оно зависит от того, где работает сервер (в рабочей группе, домене, или частном доступе):

Затем нужно выбрать имя для правила (рекомендуется выбирать его таким образом, чтобы затем правило было легко узнать среди других):
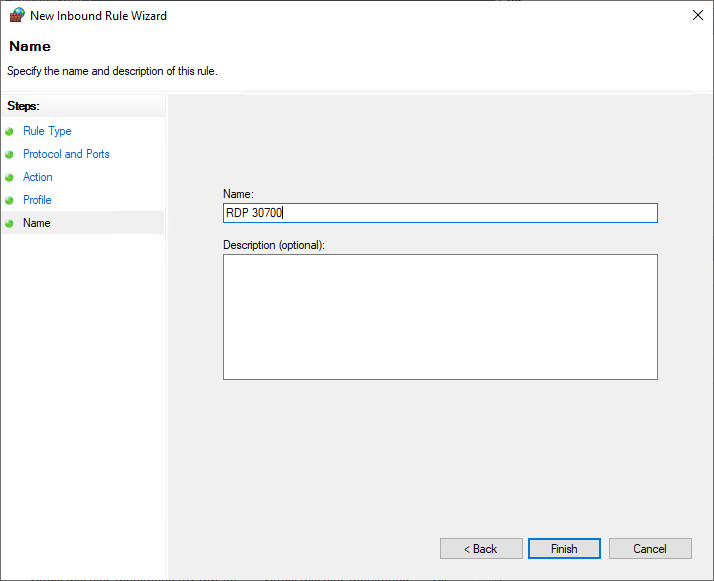
После этого нужно перезагрузить сервер.
Теперь для подключения к нему по протоколу RDP нужно использовать новый порт. Его можно указывать при подключении сразу после IP-адреса сервера через двоеточие.