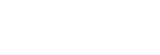Предварительная установка
Для запуска KVM, необходимо процессор поддерживающий аппаратную виртуализацию. Intel и AMD и разработали расширения для своих процессоров, считаются соответственно Intel VT-х (кодовое название Vanderpool) и AMD-V (кодовое название Pacifica). Чтобы узнать поддерживает ваш процессор данную опцию, выполните:
# egrep -c '(vmx|svm)' /proc/cpuinfo- Если получите ответ 0 — это означает, что ваш процессор не поддерживает аппаратную виртуализацию.
- Если получите ответ 1 или другое число — это означает, что ваш процессор поддерживает виртуализацию в BIOS.
По умолчанию, если вы загрузились в XEN ядро не будет отображаться SVM или флаг VMX с помощью команды GREP. Чтобы увидеть включены ли данные флаги от Xen, введите:
# cat /sys/hypervisor/properties/capabilitiesВы должны увидеть HVM флаги.
Кроме того, вы можете выполнить:
# kvm-okЕсли получите следующий вывод, то у вас все хорошо и у вас имеется поддержка:
INFO: /dev/kvm exists
KVM acceleration can be usedЕсли получите следующий вывод, то у вас нет поддержки и будет работать гораздо медленнее без этих расширений KVM:
INFO: Your CPU does not support KVM extensions
KVM acceleration can NOT be usedПРИМЕЧАНИЕ: Вы можете увидеть сообщение вроде «KVM acceleration can/can NOT be used». Это вводит в заблуждение, и только означает что KVM является *currently* available (i.e. «turned on»), и говорит что они включены, но не поддерживаются.
Используйте 64 битное ядро (если это возможно)
Запуск на 64 битном ядре рекомендуется, но не требуется.
Чтобы обеспечить поддержку более 2 Гб оперативной памяти для виртуальных машин, необходимо использовать 64-битное ядро. На 32-битном ядре будут ограничено использование РАМ до 2 Гб.
Кроме того, 64-разрядная система может содержать как 32-разрядные, так и 64-разрядные ОС, а 32-битная система может вместить только 32-разрядные ОС ваших виртуальных машин. Чтобы проверить, какой розрядности ваш процессор, вы можете запустить эту команду:
# egrep -c ' lm ' /proc/cpuinfo- Если вы имеете 0, то это означает что ваш процессор не 64-битный.
- Если вы имеете 1 и выше, то это говорит что имеет поддержку.
Чтобы посмотреть архитектуру вашего сервера, используйте:
# uname -mx86_64 указывает работу c 64-разрядным ядром. Если вы используете i386, i486, i586 или i686, вы работаете в 32-битным ядром.
Установка гипервизора KVM на Debian/Ubuntu
Для минимальной установки, потребуется лишь следующий пакет virtinst который можно установить:
# aptitude install virtinstСледующие пакеты необходимы если вам необходимо включить KVM на уже установленной ОС, я установлю и их:
# aptitude install kvm libvirt-bin virtinst bridge-utilsДля того, чтобы использовать графический интерфейс установите:
# aptitude install virt-manager virt-viewerМоя первая виртуальная машина будет установлена именно через графический интерфейс т.к он очень простой.
Добавляем своего пользователя в группы:
# adduser `id -un` libvirtd
$ sudo adduser `id -un` kvmНапример:
# adduser captain kvm
# adduser captain libvirtdПосле установки, вы должны войти снова, чтобы ваш пользователь становится действительным членом KVM и libvirtd групп пользователей. Члены этой группы могут запускать виртуальные машины.
Настройка сетевого моста для подключения виртуальных машин к реальной сети
Данная настройка необходима для вашего гипервизера, для того чтобы виртуальные сервера имели прямой доступ к интернету. Внесем некоторые изменения в конфигурационный файл
# nano /etc/network/interfacesЕсли у вас имеется сетевой интерфейс eth0, то его нужно заменить на br0 с добавляем следующих строк:
#auto eth0
#iface eth0 inet manual
auto br0
iface br0 inet static
address 192.168.10.10
gateway 192.168.10.1
netmask 255.255.255.0
network 192.168.10.0
broadcast 192.168.10.255
bridge_ports eth0
bridge_stp off
bridge_maxwait 0
bridge_fd 0ИЛИ
auto lo
iface lo inet loopback
auto eth0
iface eth0 inet manual
auto br0
iface br0 inet static
address 192.168.0.10
network 192.168.0.0
netmask 255.255.255.0
broadcast 192.168.0.255
gateway 192.168.0.1
bridge_ports eth0
bridge_stp off
bridge_fd 0
bridge_maxwait 0Я буду использовать следующий пример с DHCP
auto lo
iface lo inet loopback
auto eth0
iface eth0 inet manual
auto br0
iface br0 inet dhcp
bridge_ports eth0
bridge_stp off
bridge_fd 0
bridge_maxwait 0Это создаст виртуальный интерфейс br0.
Теперь перезагрузите сеть:
# /etc/init.d/networking restartЕсли ваша VM «замораживает» в течение нескольких секунд после запуска или остановки KVM при использовании мостового сети, это потому, что мост Linux примет аппаратный адрес с наименьшим номером интерфейса. Чтобы обойти эту проблему, добавьте следующeю конфигурацию вашего моста:
# post-up ip link set br0 address f4:6d:04:08:f1:5fЗамените f4:6d:04:08:f1:5f с аппаратным адресом физического Ethernet адаптер, который всегда будет частью моста.
Проверка установки KVM
$ virsh -c qemu:///system list
Id Name State
----------------------------------Если получите вывод:
$ virsh -c qemu:///system list
libvir: Remote error : Permission denied
error: failed to connect to the hypervisor
$Файл sock должен иметь права, аналогичные как:
$ sudo ls -la /var/run/libvirt/libvirt-sock
srwxrwx--- 1 root libvirtd 0 2010-08-24 14:54 /var/run/libvirt/libvirt-sockТак же, /dev/kvm должен иметь правильные группы. Если ты видишь:
$ ls -l /dev/kvm
crw-rw----+ 1 root root 10, 232 Jul 8 22:04 /dev/kvmВы можете столкнуться с проблемами при создании виртуальной машины. Изменить группу устройства для kvm/libvirtd:
# chown root:libvirtd /dev/kvmТеперь вам нужно либо войти снова или перезагрузить модули ядра:
# rmmod kvm
# modprobe -a kvmДалее рассмотрим создание виртуальной машины на KVM.