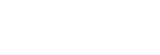Налаштування сервера терміналів без домену на Windows Server 2025 мало чим відрізняється від Windows Server 2022, але є один нюанс, потрібно використовувати ліцензії тільки "На пристрій", тому що при підключенні користувача до терміналу буде з'являтися повідомлення «…через 60 хвилин ваш сеанс буде завершено»!
І так, приступимо.
1. Встановлення служби віддалених робочих столів
Запускаємо Диспетчер серверів. Його можна запустити з ярлика на панелі завдань, або ж виконавши команду servermanager.exe (Для цього необхідно натиснути комбінацію клавіш Win R, у вікні, що з'явилося в полі «Відкрити» (Open) написати ім'я команди і натиснути «ОК» ).
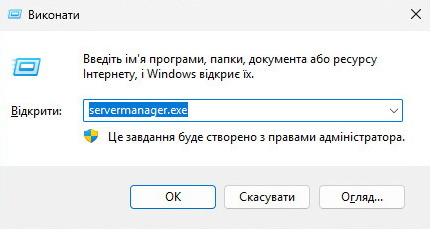
У меню, у верхньому правому кутку, вибираємо "Управління" (Manage) - "Додати ролі та компоненти" (Add Roles and Features).
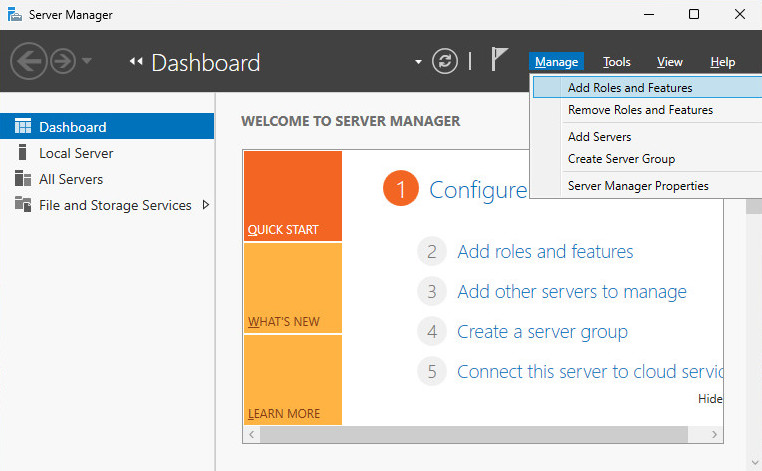
Запуститься "Майстер додавання ролей та компонентів" (Add Roles and Features Wizard). Натискаємо "Далі" (Next) на початковій сторінці.
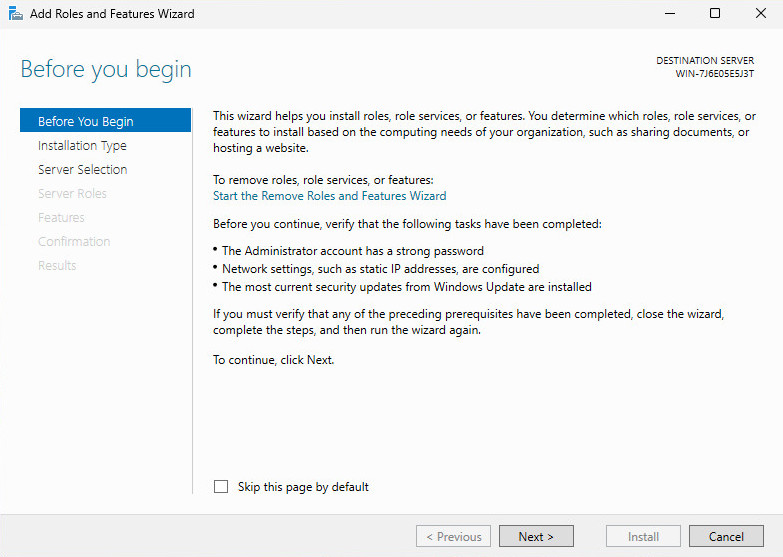
Залишаємо перемикач на "Встановлення ролей і компонентів" (Role-based or features-based installation) і знову тиснемо "Далі" (Next).
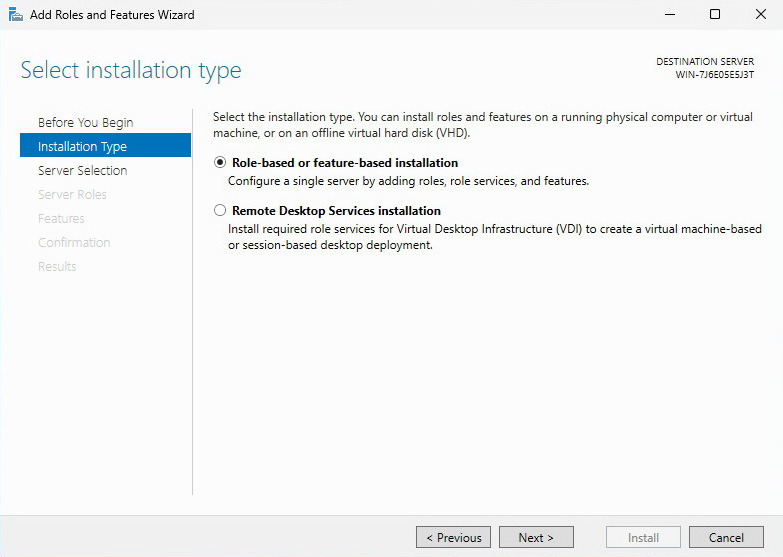
Вибираємо той сервер із пулу серверів, на який буде встановлена служба терміналів. У моєму прикладі це локальний сервер. Натискаємо "Далі" (Next) .
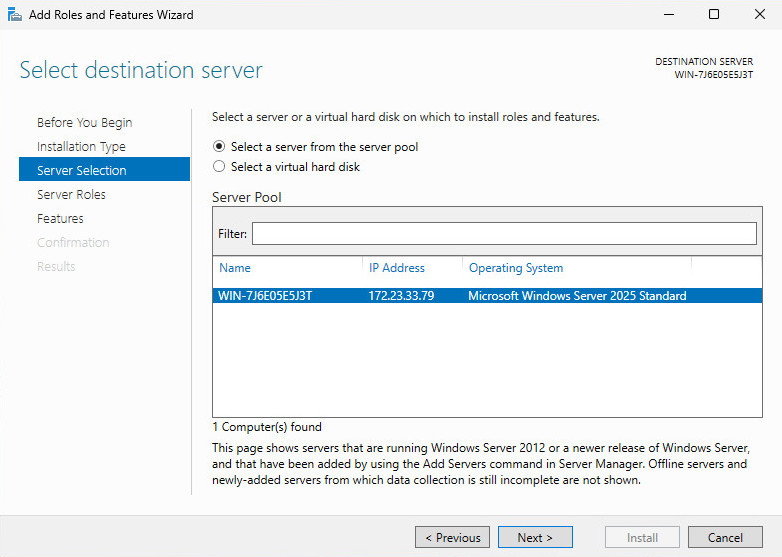
Відзначаємо роль "Служби віддалених робочих столів" (Remote Desktop Services) у списку ролей і тиснемо "Далі" (Next).
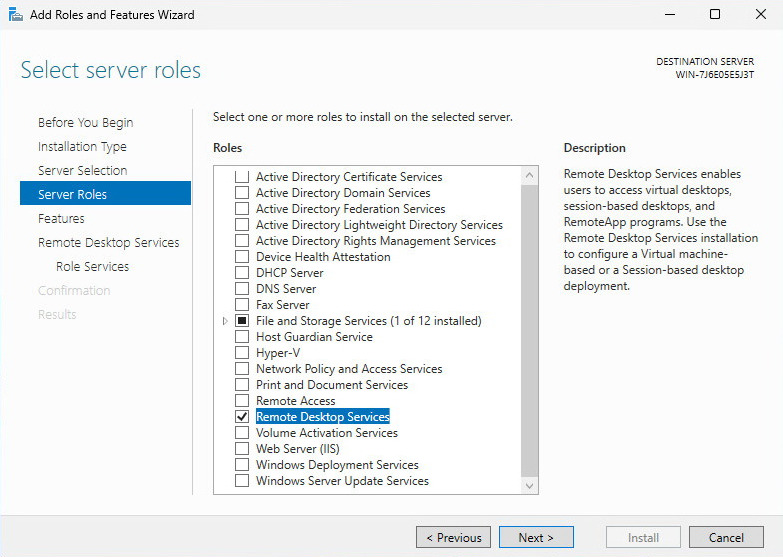
Компоненти залишаємо у тому вигляді, в якому вони є. Нічого не відзначаючи тиснемо "Далі" (Next).
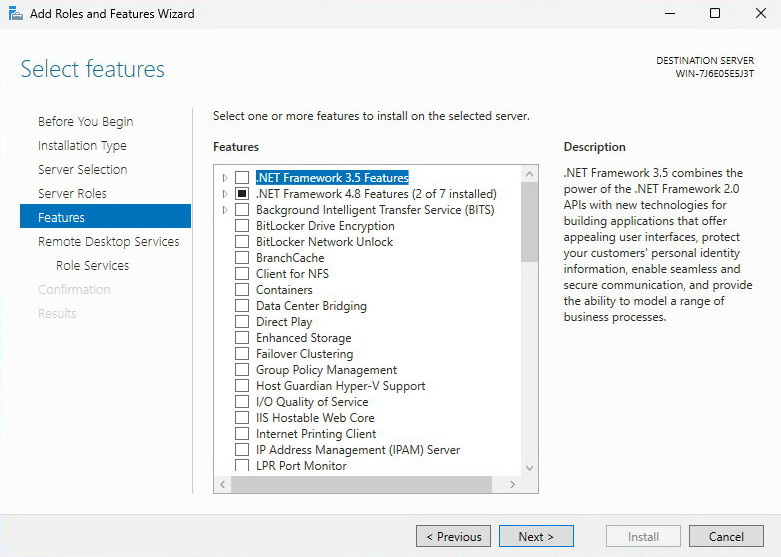
Читаємо опис служби віддалених робочих столів та натискаємо «Далі» (Next).
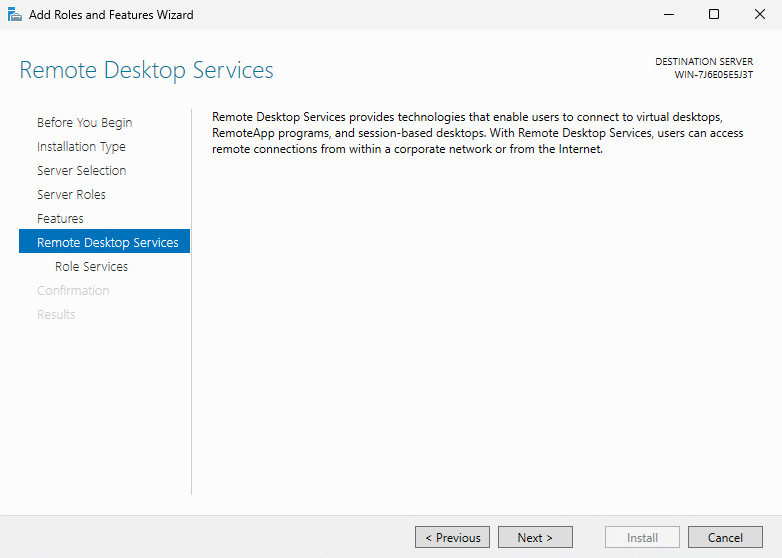
Тепер необхідно вибрати встановлювані служби ролей. Як мінімум нам знадобиться «Ліцензування віддалених робочих столів» (Remote Desktop Licensing) (також погоджуємося на встановлення додаткових компонентів натиснувши на «Додати компоненти» (Add Features) у майстрі)
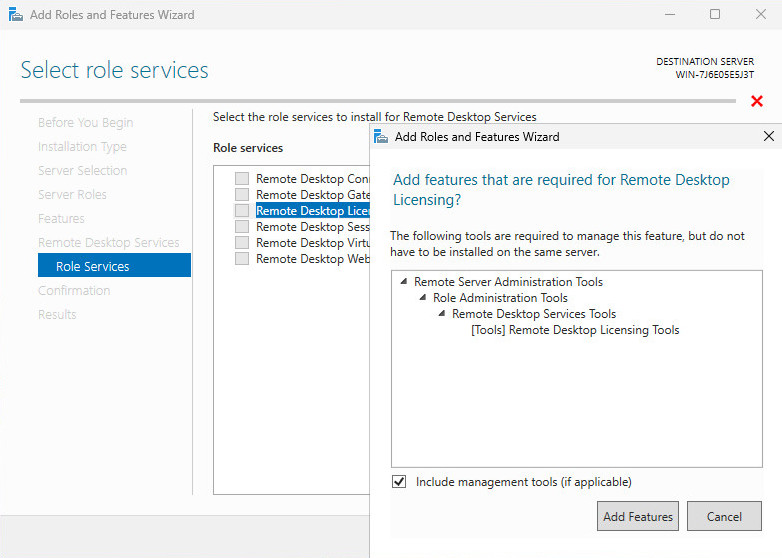
і «Вузол сеансів віддалених робочих столів» (Remote Desktop Session Host) (знову погоджуємося на встановлення додаткових компонентів натиснувши на «Додати компоненти» (Add Features) у вікні). Відзначивши необхідні служби ролей, натискаємо "Далі" (Next).
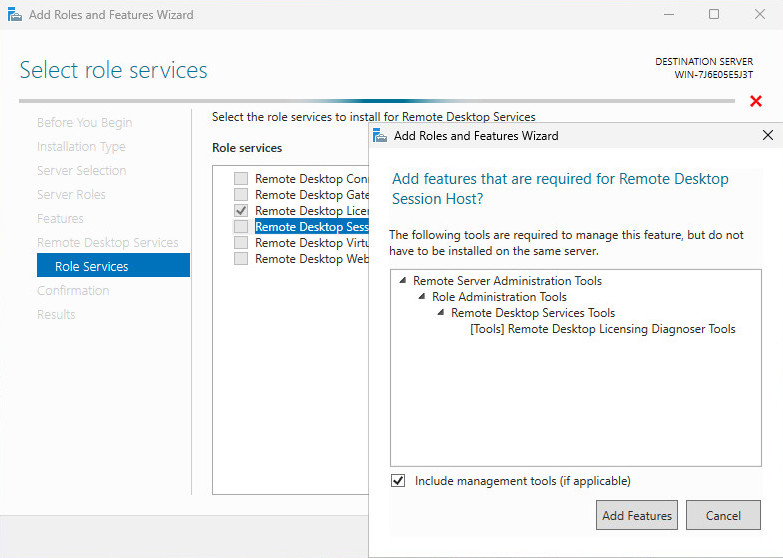
Усі параметри встановлення ролі визначено. На останній сторінці встановимо прапорець "Автоматичний перезапуск кінцевого сервера, якщо потрібно" (Restart the destination server automatically if required) , підтвердимо вибір натиснувши "Так" (Yes) у вікні і натиснемо "Встановити" (Install) для запуску установки служби.
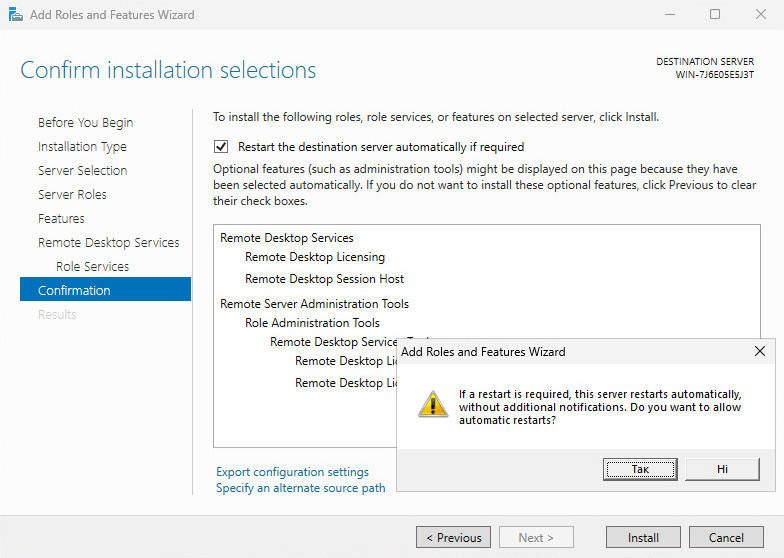
Якщо все пройшло добре, після перезавантаження, побачимо повідомлення про успішне встановлення всіх вибраних служб та компонентів. Натискаємо "Закрити" (Close) для завершення роботи майстра.
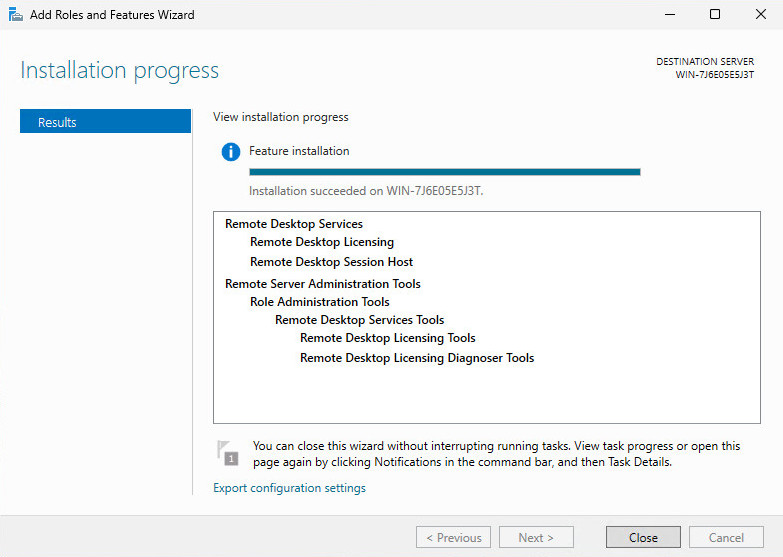
2. Визначення сервера ліцензування для служби віддалених робочих столів
Тепер запустимо "Засіб діагностики ліцензування віддалених робочих столів" (RD Licensing Diagnoser). Зробити це можна з диспетчера серверів, вибравши у правому верхньому меню "Засоби" (Tools) - "Terminal Services" - "Засіб діагностики ліцензування віддалених робочих столів" (RD Licensing Diagnoser).
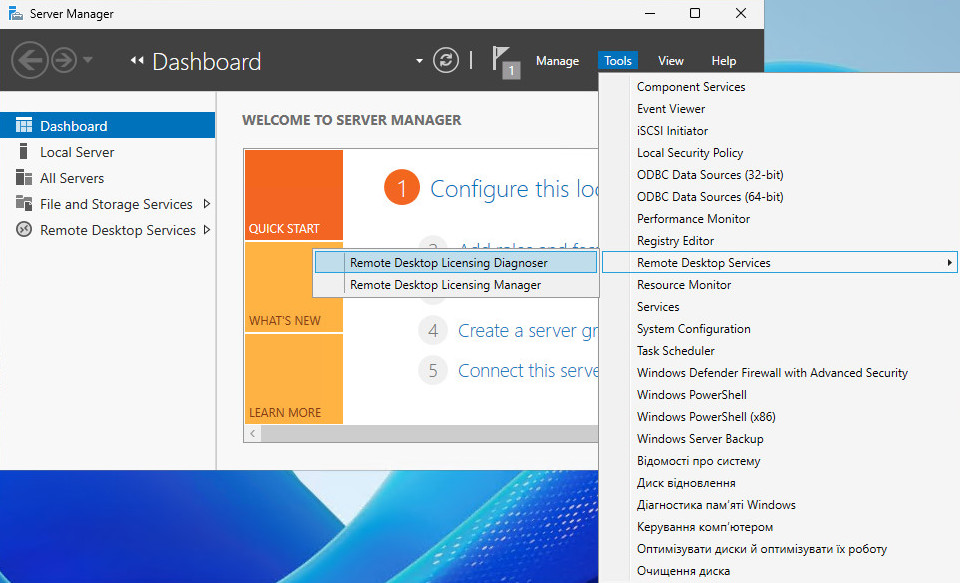
Тут ми бачимо, що доступних ліцензій поки немає, тому що не встановлено режим ліцензування для сервера вузла сеансів віддалених робочих столів.
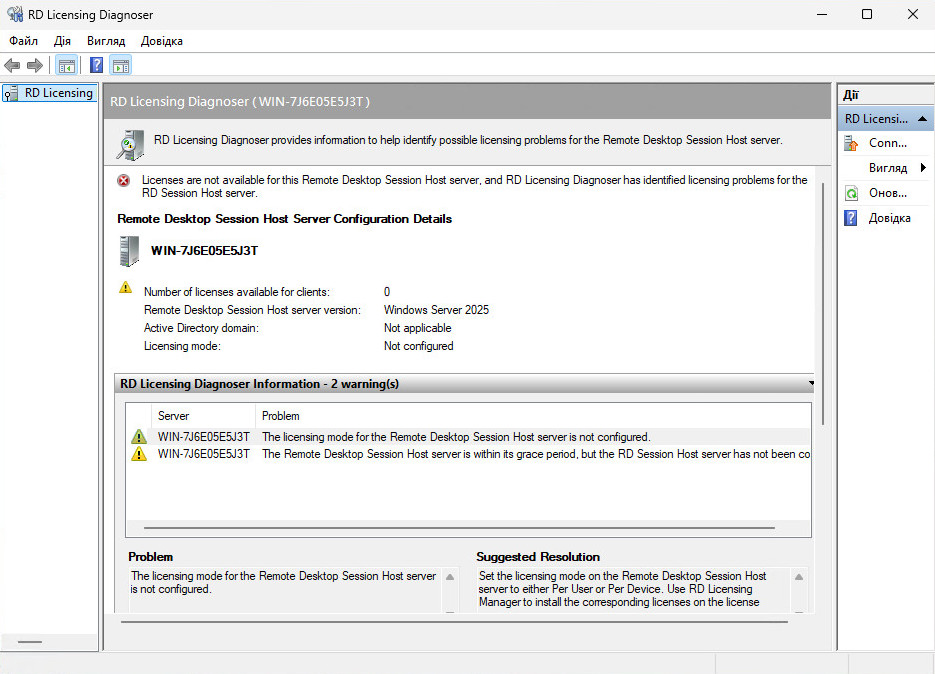
Сервер ліцензування вказується тепер у локальних групових політиках. Для запуску редактора виконаємо команду gpedit.msc.
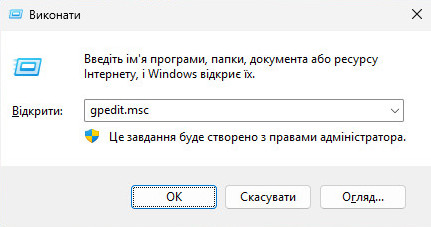
Відкриється редактор локальної групової політики. У дереві зліва розкриємо вкладки:
- "Конфігурація комп'ютера" (Computer Configuration)
- "Адміністративні шаблони" (Administrative Templates)
- Компоненти Windows (Windows Components)
- "Служби віддалених робочих столів" (Remote Desktop Services)
- "Вузол сеансів віддалених робочих столів" (Remote Desktop Session Host)
- Ліцензування (Licensing)
Відкриємо параметри «Використовувати вказані сервери ліцензування віддалених робочих столів», клацнувши 2 рази по відповідному рядку.
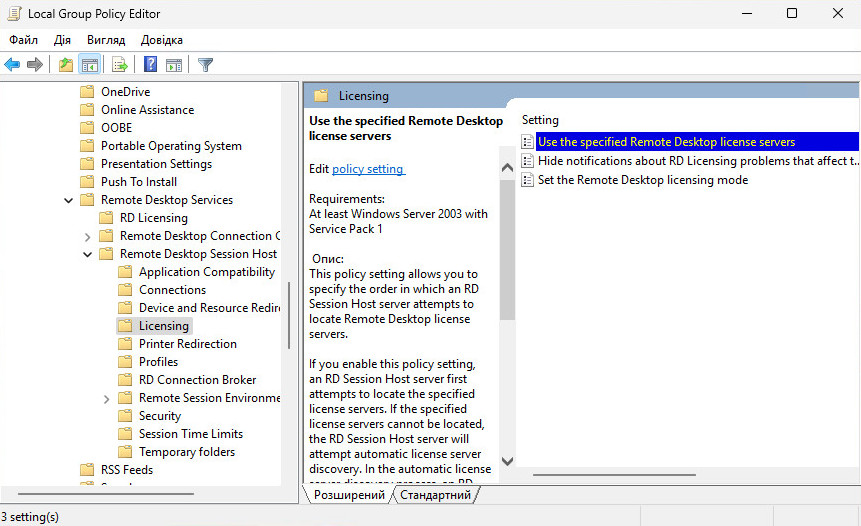
У вікні редагування параметрів політики переставимо перемикач у «Увімкнено» (Enabled) . Потім потрібно визначити сервер ліцензування для служби віддалених робочих столів. У моєму прикладі сервер ліцензування знаходиться на тому самому фізичному сервері. Вказуємо ім'я мережі або IP-адресу сервера ліцензій і натискаємо «ОК».
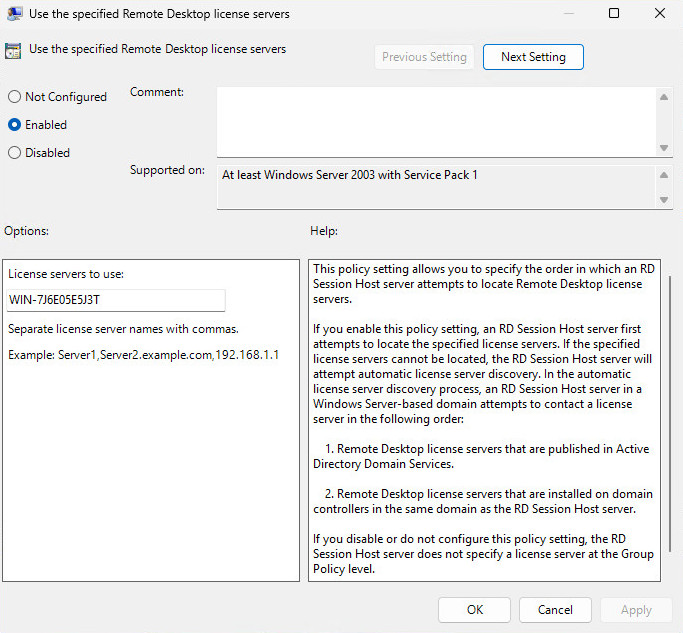
Далі змінюємо параметри політики "Задати режим ліцензування віддалених робочих столів" (Set the Remote licensing mode). Також встановлюємо перемикач у Включено (Enabled) і вказуємо режим ліцензування для сервера вузла сеансів віддалених робочих столів. Можливі 2 варіанти:
- "На користувача" (Per User)
- "На пристрій" (Per Device)
Для того, щоб розібратися, чим відрізняються ці режими, розглянемо простий приклад. Припустимо, Ви маєте 5 ліцензій. У режимі «На пристрій» можна створити необмежену кількість користувачів на сервері, які зможуть підключатися через віддалений робочий стіл лише з 5 комп'ютерів, на яких встановлені ці ліцензії. Якщо вибрати режим "На користувача", то зайти на сервер зможуть лише 5 вибраних користувачів, незалежно з якого пристрою вони підключаються.
Вибираємо "На пристрій" (Per Device) і натискаємо "ОК".
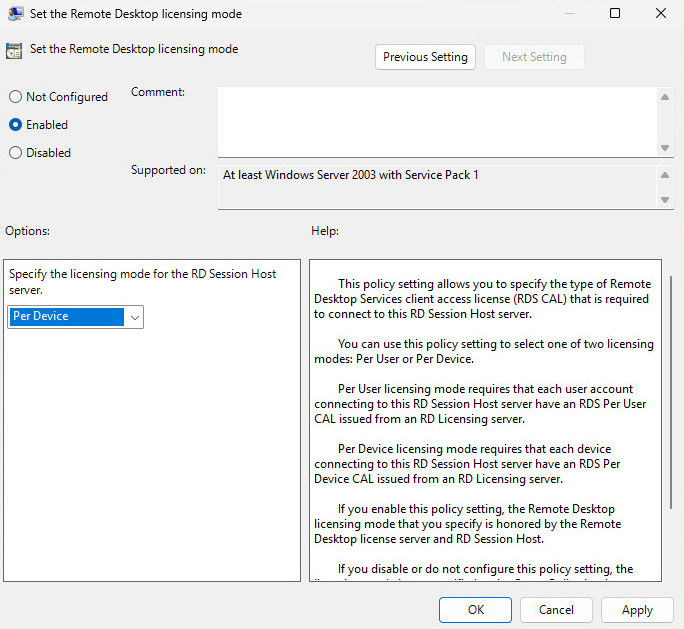
Змінивши перелічені вище політики, закриваємо редактор.
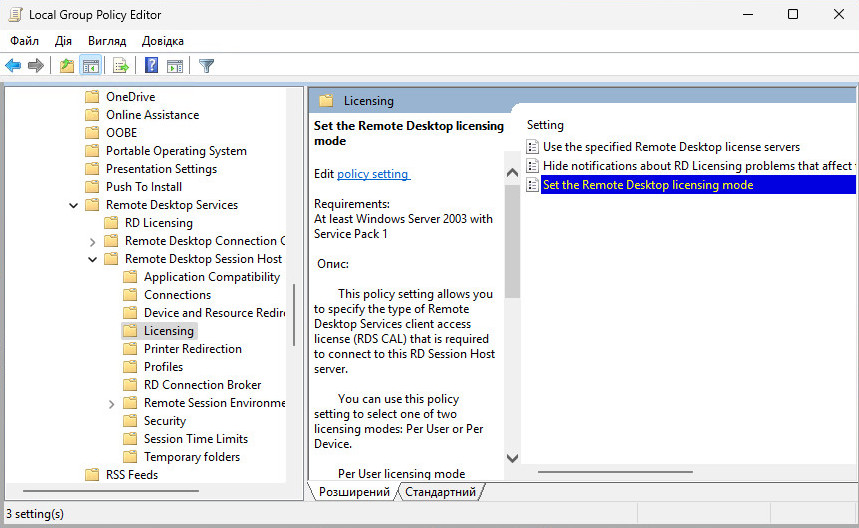
Повертаємося в оснастку "Засіб діагностики ліцензування віддалених робочих столів" (RD Licensing Diagnoser) і бачимо нову помилку, що вказує на те, що сервер ліцензування вказаний, але не увімкнений.
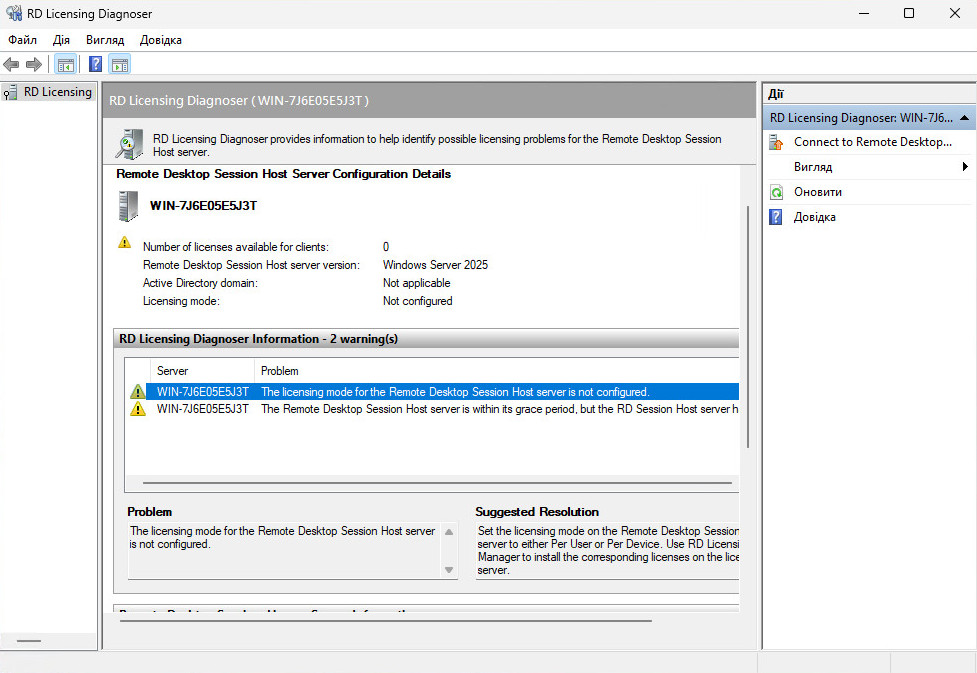
Для запуску сервера ліцензування переходимо до «Диспетчера ліцензування віддалених робочих столів» (RD Licensing Manager) . Знайти його можна в диспетчері серверів, вкладка "Засоби" (Tools) - "Terminal Services" - "Диспетчер ліцензування віддалених робочих столів" (Remote Desktop Licensing Manager).
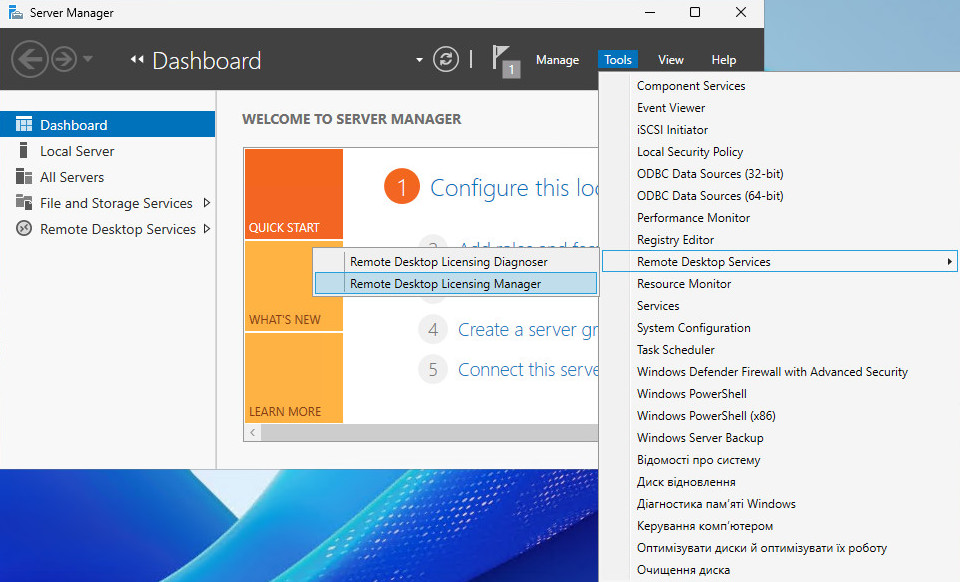
Тут знайдемо наш сервер ліцензування, зі статусом "Не активовано" (Not Activated). Для активації клацаємо правою кнопкою миші і в контекстному меню вибираємо «Активувати сервер» (Activate Server).
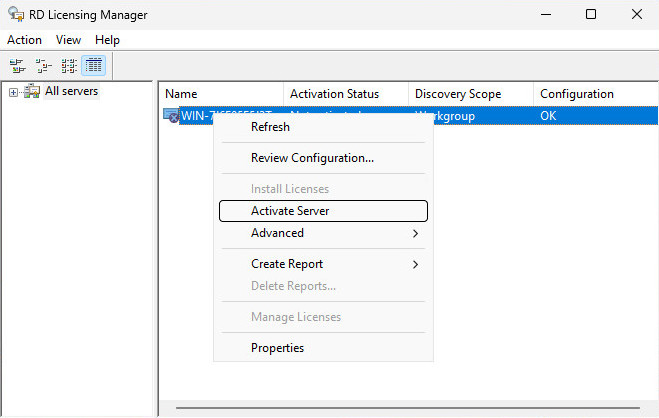
Запуститься Майстер активації сервера. Тиснемо «Далі» (Next) на першій сторінці майстра.
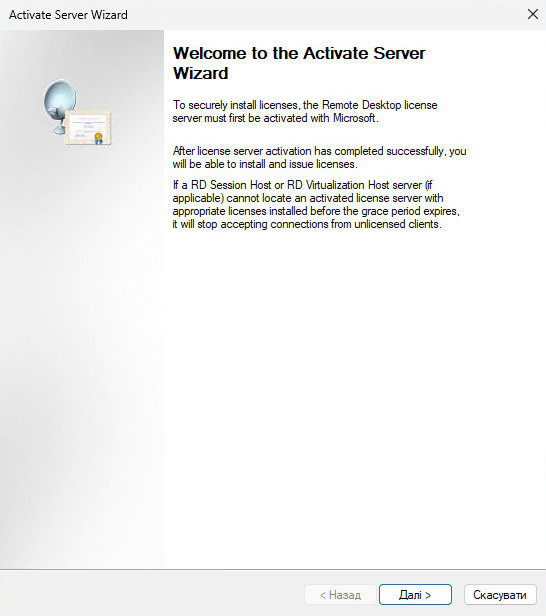
Потім вибираємо метод підключення ("Авто" (Automatic connection) за замовчуванням) і тиснемо "Далі" (Next).
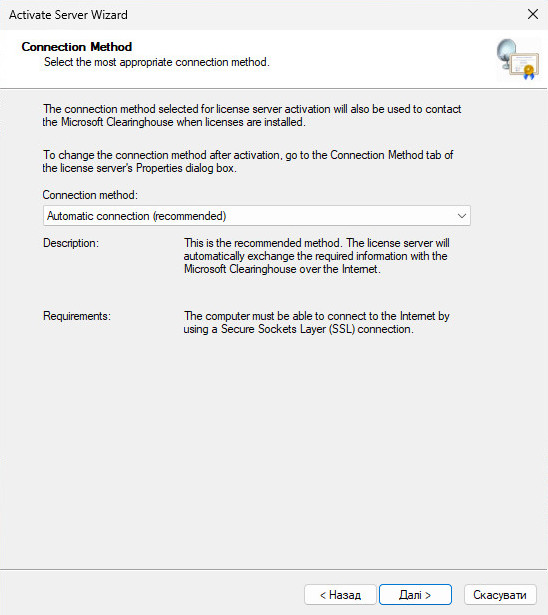
Вводимо відомості про організацію (ці поля обов'язкові для заповнення) потім тиснемо «Далі» (Next).
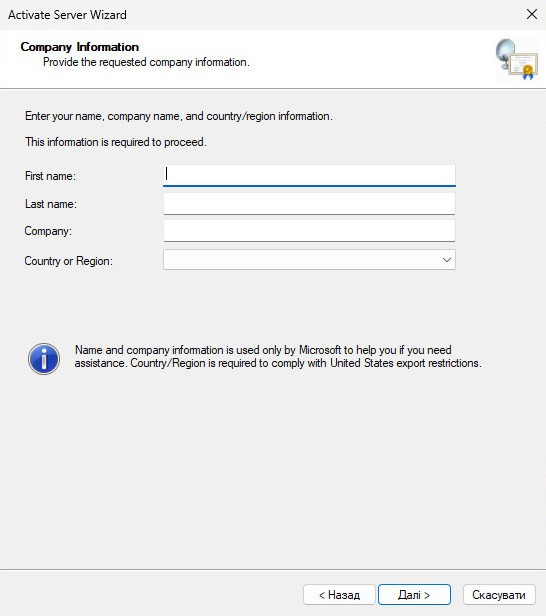
Вводимо додаткові відомості про організацію (необов'язково) та знову натискаємо «Далі» (Next).
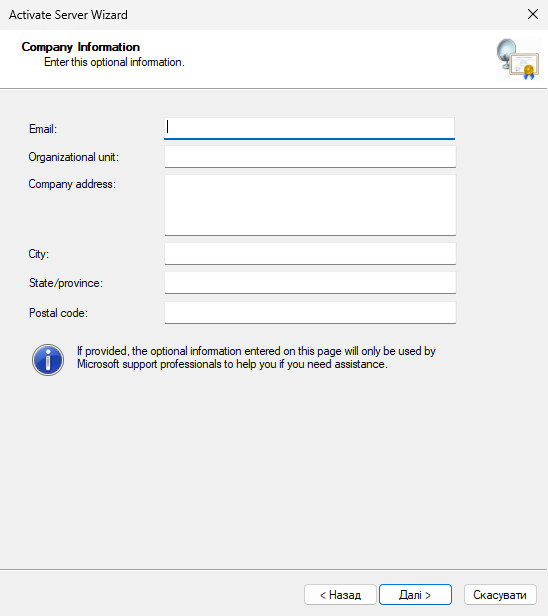
Сервер ліцензування активовано. Тепер потрібно встановити ліцензії. Для цього натискаємо "Далі" (Next) залишивши увімкненим прапор "Запустити майстер установки ліцензій".
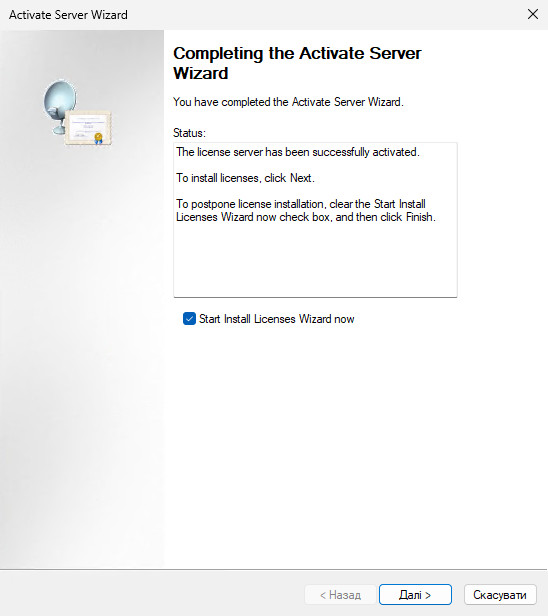
3. Встановлення ліцензій на сервер ліцензування служби віддалених робочих столів
Натискаємо "Далі" (Next) на початковій сторінці Майстра установки ліцензій.
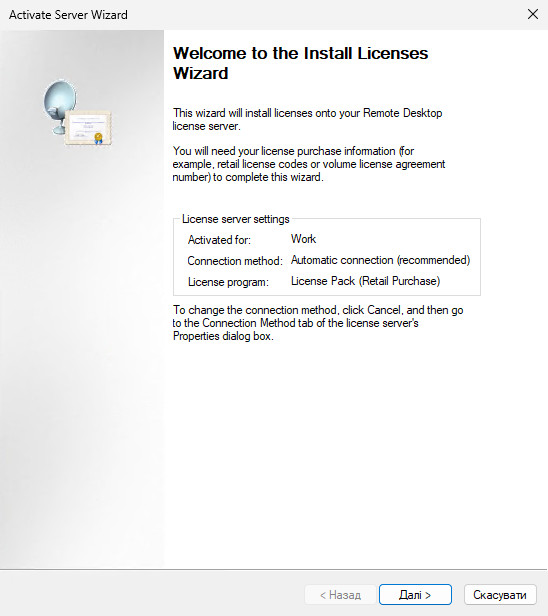
Потім вибираємо необхідну вам програму ліцензування. У моєму прикладі це "Угода "Enterprise Agreement"". Тиснемо «Далі» (Next).
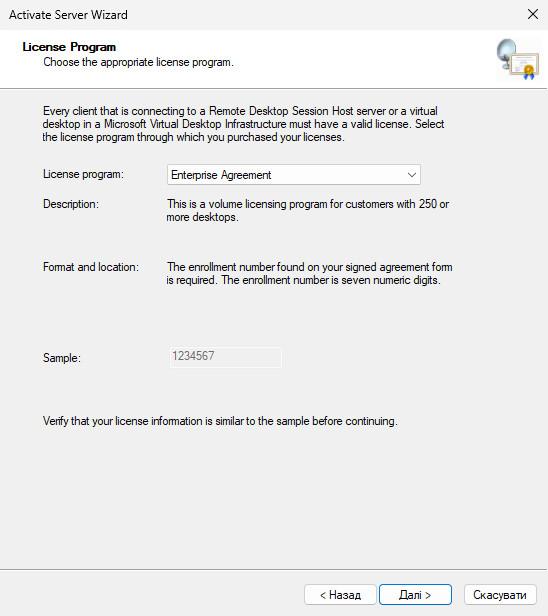
Вводимо номер угоди та натискаємо «Далі» (Next).
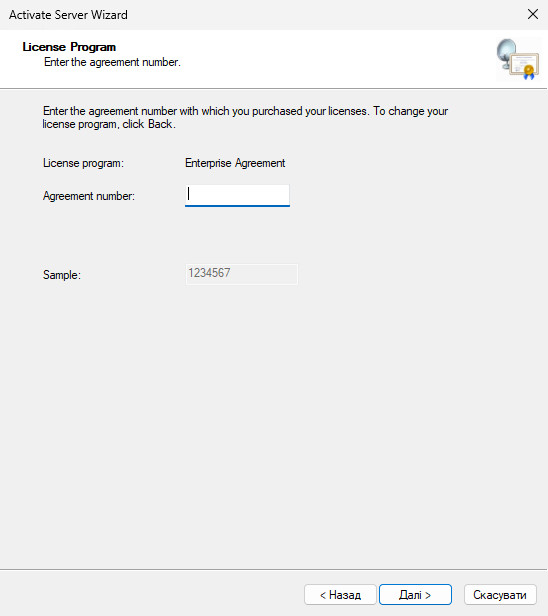
Вказуємо версію продукту (у нашому випадку Windows Server 2025), тип ліцензії ("на пристрій") та кількість ліцензій відповідно до вашої програми ліцензування. Тиснемо «Далі» (Next).
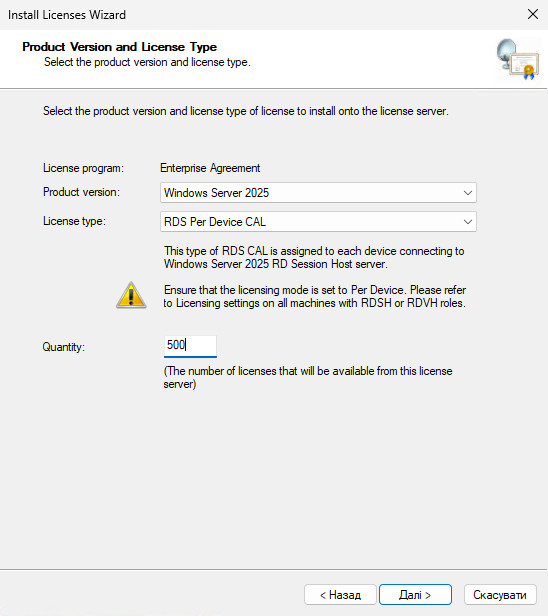
Ну і очікуємо завершення роботи майстра встановлення ліцензій з повідомленням про те, що запитані ліцензії успішно встановлені.
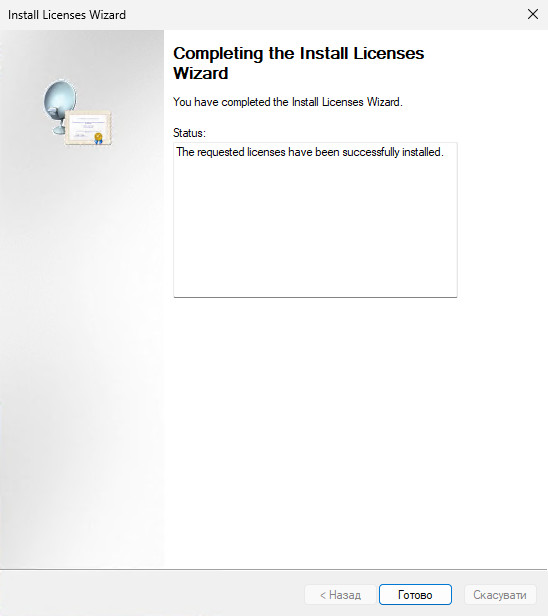
У диспетчері ліцензування переконуємось, що сервер працює, а також бачимо загальну та доступну кількість встановлених ліцензій.
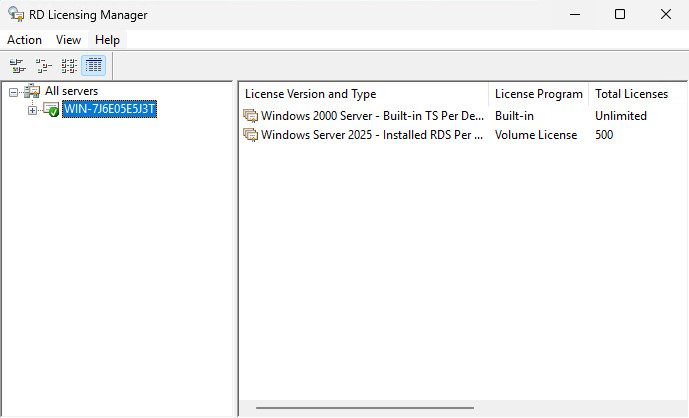
Ну і нарешті повертаємося до «Засобу діагностики ліцензування віддалених робочих столів» (RD Licensing Diagnoser) і бачимо, що помилок немає, а кількість ліцензій, доступних клієнтам, відповідає тому, що ми вводили на попередньому кроці.